Managing Subscriptions
You can manage subscriptions for any organization for which you are an administrator. Common subscription management actions include upgrading, downgrading, canceling, and updating your billing information.
Notice
Self-service purchases are not available during the Early Access period. If you would like to request a change to your subscription, please contact your SmartBear sales representative.
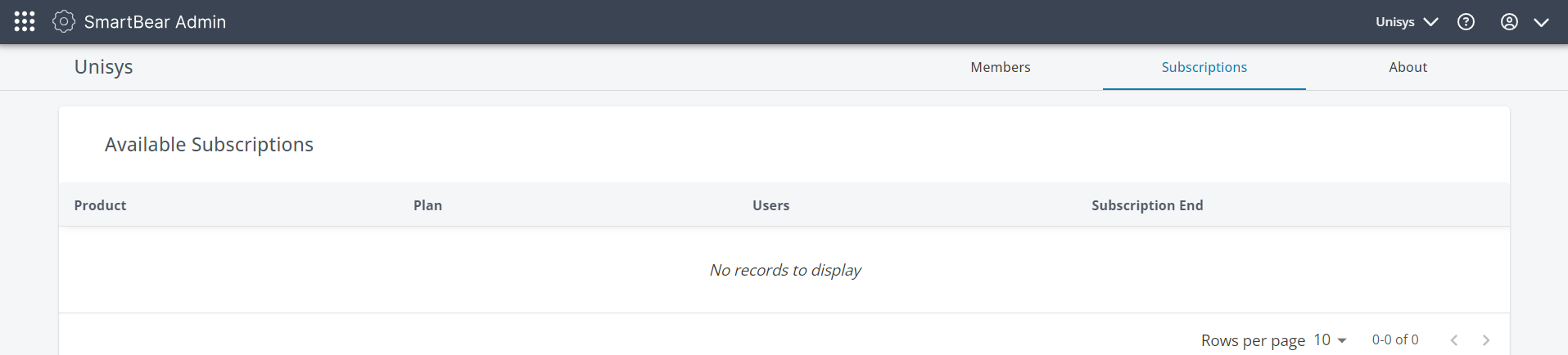
Note
To manage subscriptions, you must have administrator privileges.
The following topics provide detailed step-by-step instructions for viewing, modifying, and canceling an organization's subscriptions on the subscriptions page.
Viewing Subscriptions
Solution - The name of the subscribed solutions (for example, API Hub for Contract Testing, API Hub for Design, and so on).
Plan - The subscription plan (for example, Good).
Users - The number of users currently using the subscription out of the total allowed users (For example, 1 of 25)
Subscription End - Displays the subscription's end date. Allows users to plan the renewal.
Modifying Subscriptions
Important
During the Early Access period, you will be granted an enterprise license that cannot be modified using our self-service UI. If you need to make changes, please contact your sales representative.
Log in to SmartBear Admin using the SmartBear user credentials.
The SmartBear Admin landing page appears.
Click the Subscription Tab to view the available subscriptions and other required details.
Cancelling Subscriptions
Note
Make sure you have the required permissions to modify or cancel subscriptions. Any modification or cancellation to subscription plans may affect billing and user access.
The changes and adjustments to the plan will be made to your subscription after the end date of the selected subscription. You will have the option to reverse the cancellation changes up to the cancellation date.
On your organization's main page, navigate to the Subscriptions tab to view the list of solutions your organization subscribes to and the subscription you want to cancel from the list.
Click the ellipsis button next to the subscription you want to cancel.
Click Cancel Subscription.
A confirmation dialog will appear. Click to confirm the cancellation and proceed. The subscription will be marked for cancellation, and you will receive a confirmation message.
Reactivating Subscription
Note
If the subscription is not reactivated, it will be automatically downgraded, and limitations will be applied.
On your organization's main page, navigate to the Subscriptions tab to view the list of solutions your organization subscribes to and the subscription you want to cancel from the list.
Click the ellipsis button next to the subscription you want to reactivate.
The Reactivate Subscription dialog box provides information on the subscription and the end date.
Click Reactivate to retain access to solution subscriptions and services. You can reactivate the subscription to restore auto-renewal payments and keep the current subscription and services active.