Overview of Main Screen
This topic describes the layout and controls of API Hub for Explore's main screen.
When you open API Hub for Explore, you see the following icons on the left toolbar:
Explore. This is the main API Hub for Explore page. This is your main work area, and it displays tabs for each of your current operations.
Spaces. You can group API operations into collections, like folders of bookmarks. For more information, see Save Operations in Spaces.
History. This lists a log of 1000 previous operations in descending order by date.
API Hub for Design. Choose APIs from API Hub for Design to work on in API Hub for Explore.
Across the top of the screen are tabs, like standard web browser tabs. All tabs are closed when you exit API Hub for Explore. You can retrieve previous tab contents and re-run operations from the History log.
The main screen (the Explore tab) also includes the following areas:
Operation Details. Specify the settings for this connection. This section includes:
Protocol. Kafka or REST.
Operation. For REST the operations are GET, PUT, POST, DELETE, OPTIONS or PATCH. For Kafka the operations are publish or subscribe.
Authorization. Specify authorization credentials if required.
Connection. Configure connections settings for the API interactions, such as connection timeout.
Headers & Parameters. Specify parameter values to be used in this operation.
Body. Enter text to be sent in the body of the operation.
Server and Path. Enter the URL into the Server field. API Hub for Explore automatically adds http:// if it is not already included and moves the path portion of the URL into the Path field.
Settings display area. By default, the Headers & Parameters values are displayed in the settings display area. When you click on other settings, this area will change to display the chosen settings.
Response. When you click Send, the API response displays here.
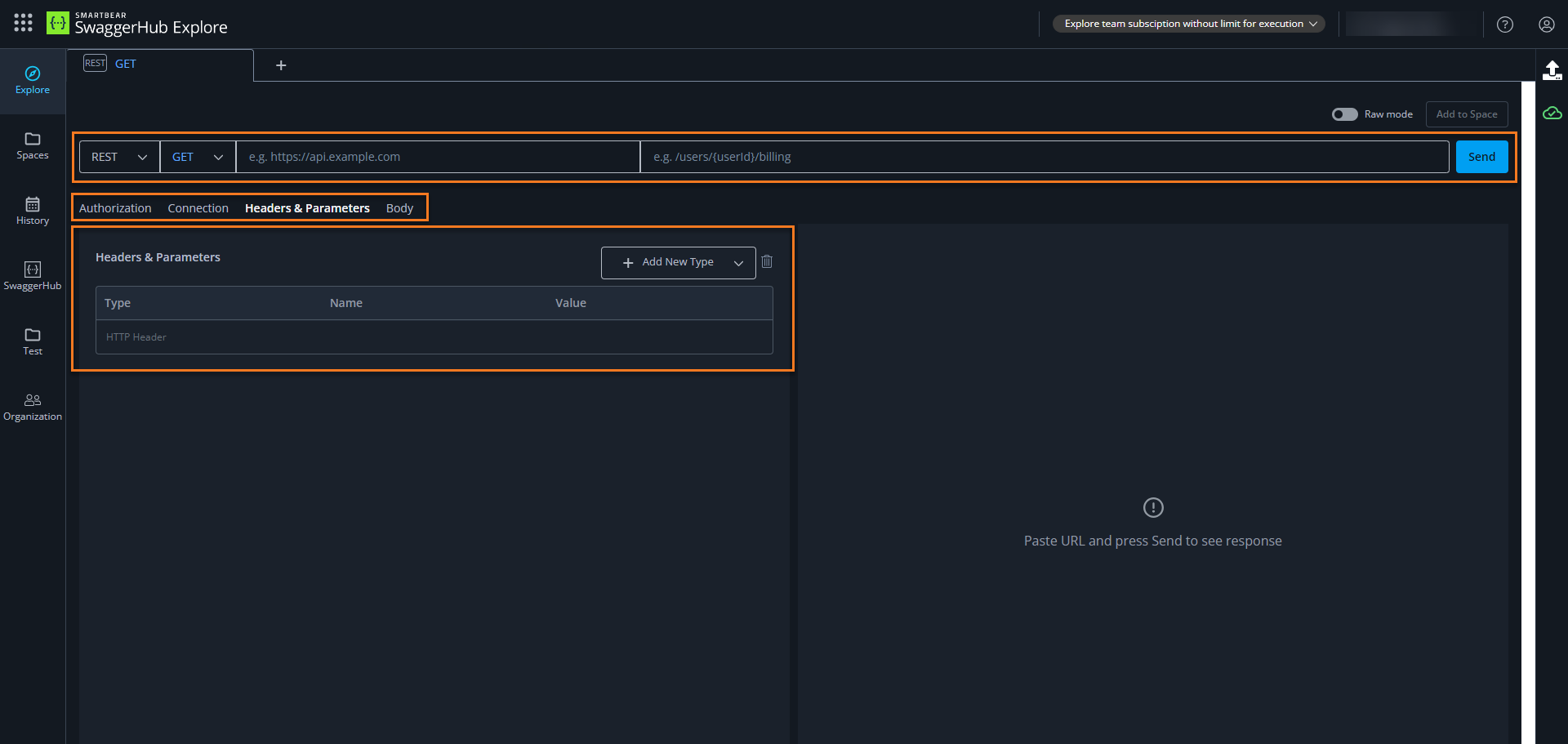 |
App and Org Switchers
To change between API Hub features, click the menu in the top-left corner and click the desired feature.
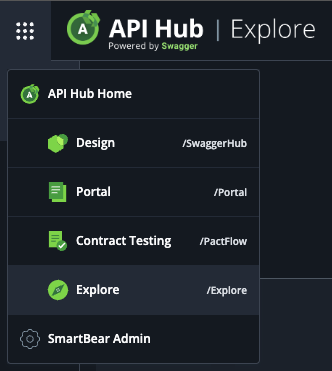
If you have more than one organization, you can navigate between them using the dropdown displaying your current organization name..
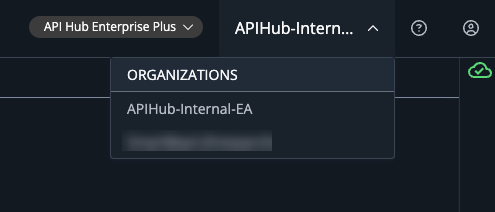
To see the capabilities of your current subscription, click the dropdown showing the name of your subscription.
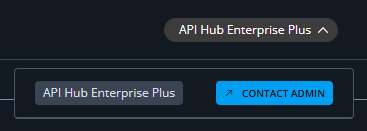
Next Steps
To learn more about API Hub for Explore see the following topics: