Top Menu
Use the top menu to:
Navigate back to the landing page.
Search.
Manage your account.
Go to provider view.
Change the active product.
Navigate to Landing Page
Select the portal logo to navigate back to the landing page.
Search
Use the search bar for one of two purposes:
On the landing page, enter a search term into the Search across all products field and select the magnifying glass button to search across all products.
On a product page, enter a search term into the Search this product field and select the magnifying glass button to search the active product.
Manage Your Account
Visit the API Hub documentation to find out how to manage your account.
Go to Provider View
Providers can navigate from the consumer view to the provider view to make edits to the portal configuration or product content from:
Profile drop-down
Landing page
A page
An API (you can also open API Hub for Design to edit the API)
Note
Your ability to navigate to the provider side is tied to your role assignment in API Hub for Design. Learn more here.
Switch Mode
Switch mode allows users to switch between a light, dark, and match system theme for a more comfortable viewing experience:
Users can toggle between Dark, Light, and Match System modes from their profile dropdown.
Dark mode applies to all pages, including API rendering (Elements, SwaggerUI, AsyncAPI).
The default setting is Match System mode.
To turn to different modes:
Logged-in users:
Click your My Profile in the top right corner.
Go to Mode in the drop-down menu.
Choose your preferred mode: Light, Dark, or Match System.
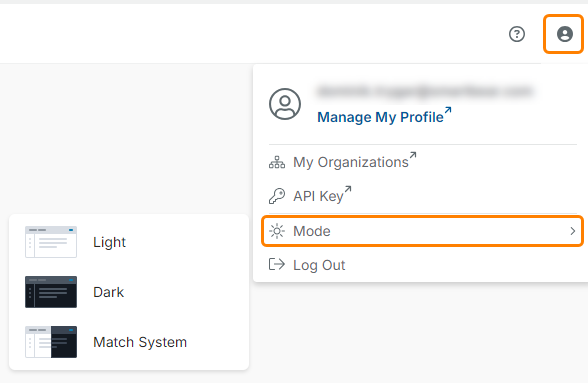
Logged-out users:
Click the Mode drop-down from the top bar.
Select your preferred mode: Light, Dark, or Match System mode.
Change Active Product
Select the product name to open a drop-down list with all the available products. Select a product name in list.
Note
The product drop-down list is only available if you have more than one product.